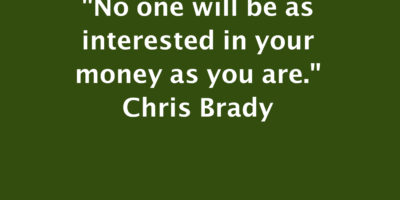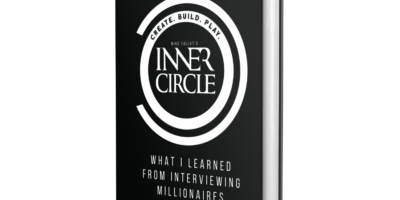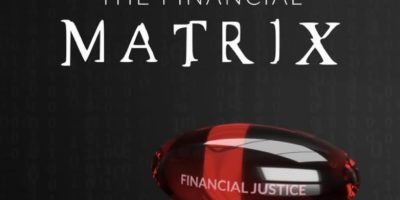A friend came to me this week wanting to know the difference between a TrueCrypt Container and a Volume.
This How-To will show you how to set up a Container. I will publish a PDF this weekend that will include this post and the TrueCrypt Volume post that will follow shortly.
Let’s begin. First download and install TrueCrypt from here.
Now you will launch TrueCrypt and select Create Volume.
This is a bit misleading because this is how you will create both container and volume. Next you will need to choose Create a File Container.
Okay, in the next step you will select Standard TrueCrypt volume.
Now, you are going to create the volume type. This container can be created on a Flash drive, external hard drive or anywhere on your computer.

In this example I have created the container TrueCrypt.txt which will look like a text file to Windows until you try to double click it. Once you have given it a name it will show up like this.
Next you Select your encryption type.
You will now select your container size and give it a password.
You will most likely receive a password notification unless your password meets their recommended password strength. I selected yes and moved on because my password was less than 20 but closer to 15 characters in length.
The next step is to select the containers file system and format it.



You now have a TrueCrypt container. To open it, select it and enter your password.
Your volume will now be mounted & show up in my computer [the T Drive] & on your desktop for Mac users.
You can see how it shows up in Windows Explorer and you can also delete the volume with the File System.
iron wil